

And finally, Extensions>Gcodetools>Path to Gcode.Leave it set to the default =2 and its settings. Next Extensions>Gcodetools>Orientation points.You also need to add Gcode before path = M3 (start your tool spindle) and Gcode after path = M5 (stop your tool spindle) to activate your cutter. Select the Text tool on the left and click on and change the Diameter mm, feed (speed) and Penetration (depth of cut mm) as required. A grey box parameter appears by your document. I found that the only tool in the list that works for me is the Default one at the top. Now go to Extensions>Gcodetools>Tools library.Slide the other smaller one, the bitmap back onto the document in the correct place.

Slide the top one to one side so you can see both and then select and delete the larger one. One is on top of the other so you can only see one of them. This adds a new object to the document, the original image plus a bitmap version of it.
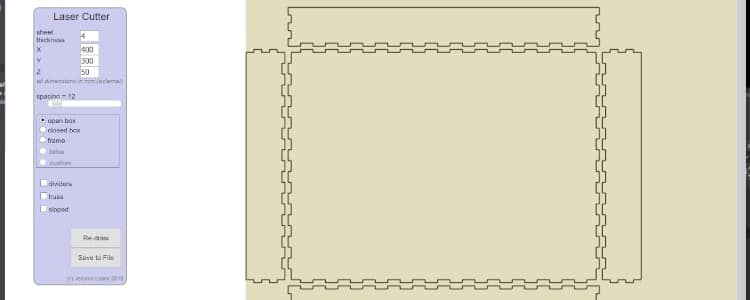
I’ve spent the last week and a half on this and today managed to achieve my goal, although there are still a few things to be done, listed below. My challenge was to get from an image to a G-code file that I could send to the machine and make it engrave my image in wood. I bought it just to find out how it all worked, pure curiosity, nothing else.
SETTING TOOLS IN INKSCAPE GCODE GENERATOR PRO
I have been using Inkscape as a complete beginner, to try and generate G-code for my CNC3018 Pro engraving machine.


 0 kommentar(er)
0 kommentar(er)
