
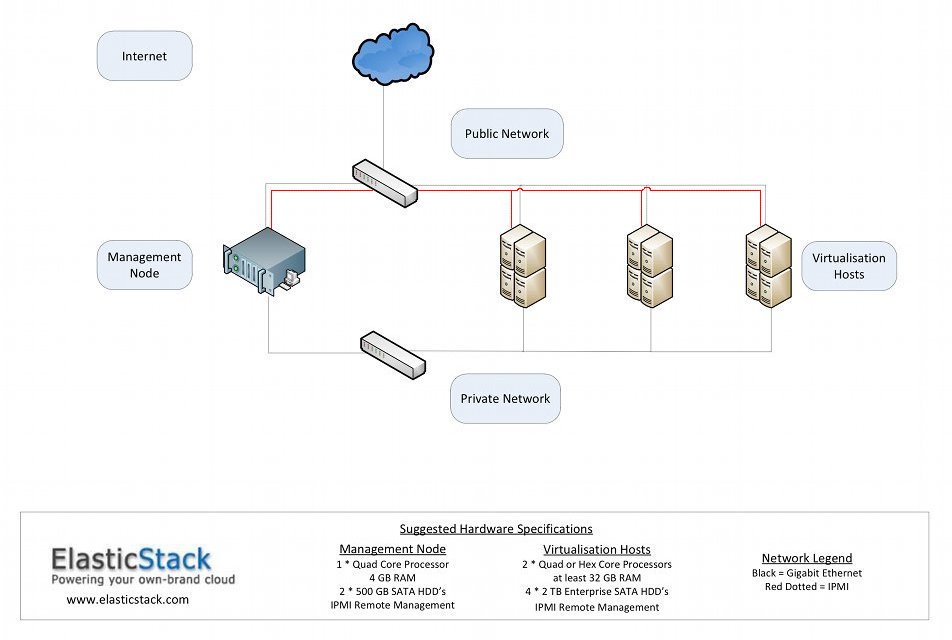
Click Save at the bottom of the page to finish the process.Ĭonnect to your New Exchange Online Mailbox.
RACKSPACE CONTROL PANEL LICENSE
Select the license you’d like to apply to the user.

SplitDomainRouting-b8c3c6bbc0c8cdbc5593650d4d6a199649edc330c277f536e9ce299f01cd1691.png)

RACKSPACE CONTROL PANEL HOW TO
The purpose of this document is to provide instruction on how to setup a brand new Office 365 environment through Rackspace.įor more information about prerequisite terminology, seeĬloud Office support terminology. Tools required: Cloud Office Control Panel & Office 365 Administrator access.# To only allow CORS requests from a page hosted at 'my-domain.Get quick answers to common questions about setting up Rackspace Office 365. Here's a complete example using the Ruby SDK, Fog: require 'fog'
RACKSPACE CONTROL PANEL CODE
The developer documentation includes a code snippet that you can adopt to do this substitute "Access-Control-Allow-Origin" or the other relevant headers for "Content-Type". If you have a large number of assets, or a build process that publishes them automatically, you'll want to use the API or an SDK to set these instead. The Cloud Files documentation includes a section on the CORS headers that are supported and what each means. You can do this from the control panel by clicking on the gear icon next to each file: To get CORS working properly, you'll need to set the CORS headers on the Cloud Files object on Rackspace's end, rather than the ones served by your app. curl -i -s -XHEAD Īccess-Control-Allow-Methods: GET, HEAD, OPTIONS Waited all day for propagation, but still no go. Looks like the CORS headers are in there. Maybe there's an additional step, or possibly AssetSync is just dead and doesn't work? However, I'm still seeing the same issue. ttf in the Control panel as Ash had mentioned below, and I added the headers manually into that. I'm not doing any cacheing on my end just yet, but I was sure to clear any browser cache. nfigure do |config|Ĭonfig.rackspace_username = ENVĬonfig.rackspace_api_key = ENVĬonfig.fog_directory = ENV I'm using asset_sync to help set the custom headers that Ash Wilson suggested doing. This can be fixed by moving the resource to the same domain or enabling CORS. Cross-Origin Request Blocked: The Same Origin Policy disallows reading the remote resource at. When I view the page, I don't get any javascript errors or anything, just the CORS warning, and no icons. It's only in production that they don't show. Resource '/assets/*', headers: :any, methods: :get My rack-cors config is in my config/application.rb _before 0, "Rack::Cors" do None of my font-awesome icons show up even though all my other assets are fine.


 0 kommentar(er)
0 kommentar(er)
